Click the Parents of a Canvas User link.
Enter Sign Up Details

Enter the following information:
Note: Students can generate pairing codes (Links to an external site.) from their User Settings. Depending on institution permissions, admins and instructors may also be able to generate pairing codes.
Begin Observing
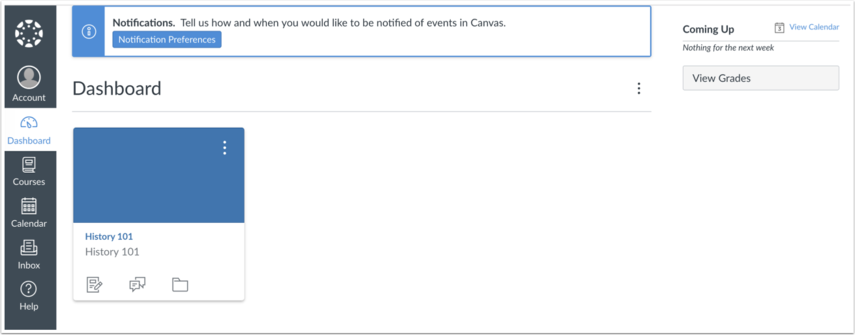
You can begin observing your student in Canvas immediately.
Learn how to observe additional students (Links to an external site.) in your account.
Learn how to modify your Canvas notification preferences (Links to an external site.)
How do I generate a pairing code for an observer as a student?
As a student, you can generate a pairing code to link an observer to your Canvas account. You must create a separate pairing code for each observer who wants to link to your account. For more information on pairing codes, view the Pairing Codes – Frequently Asked Questions PDF.
An observer may be your parent, guardian, mentor, counselor, or another individual who needs to view your Canvas courses. Linked observers can can view and participate in certain elements of your Canvas courses. For more information on the observer role, view the Observer Visibility and Participation PDF..
Notes:
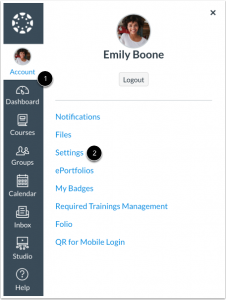
In Global Navigation, click the Account link [1], then click the Settings link [2].
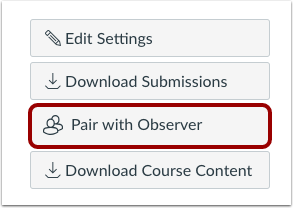
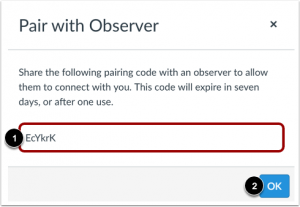
Copy the six-digit alphanumeric pairing code [1]. You will need to share the code with the observer who will link to your account. The pairing code will expire after seven days or its first use.
To close the window, click the OK button [2].
Note: Pairing codes are case sensitive.
If you signed up for a Canvas account as a parent (Links to an external site.), you can add students to observe within the same institution. Additionally, if an institution created an observer account linked to a student for you, you can add students to observe.
To link yourself to a student, you will need to enter a student-specific pairing code. Pairing codes are case sensitive and are valid for seven days. A student’s instructor can generate pairing codes.
Notes:
Open User Settings
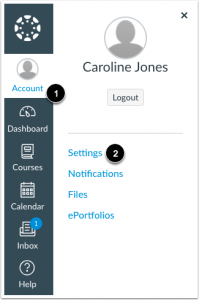
In Global Navigation, click the Account link (1), then click the settings link (2).
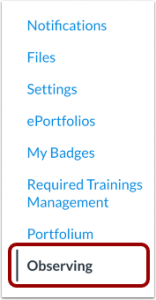
In User Navigation, click the Observing link.
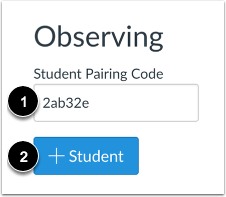
Type the pairing code in the Student Pairing Code field [1] and click the Add Student button [2].
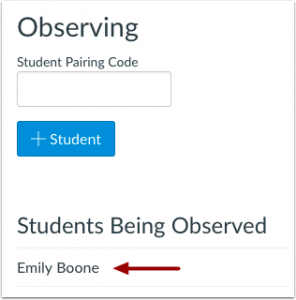
1999 US 31 South
Greenwood, IN 46143
Staff Services Fax: 317-534-3024
Student Services Fax: 317-534-3025
Main Office: 317-888-4401
Students and/or parents must report an absence to Central Nine within a 24-hour period to report the absence so that the student is not marked as truant.
To submit an absence request through Skyward, complete the following steps:
Students can qualify for an excused absence by:
– Participating in a job shadow experience
– attending a college visit
– attending a funeral
– attending documented medical appointments
– or other circumstances approved by admin

Early 1970
Nine School Corporations join forces to establish the first area vocational center for Johnson and Marion County.
April 28th, 1970
A temporary Governing Board is established and Richard Thomas is elected as the first (temporary) president.
The board makes a proposal for a Continuous Feasibility Study for an area vocational school.
September 21, 1970
Board members review (and choose a site for campus).
October 8th, 1970
Board members vote to name the center; Central Nine Vocational Technical School.
Other names that were up for consideration: “John-Mar” (or “Johnson-Marion”), “Central Nine”, “Leatherwood”, and “whetzel Trace”.
April 15th, 1971
Architect, Ray Thompson, from James Associates presents the final site and building plans for Central Nine.
May 13th, 1971
James E. Hixson is made the first director of Central Nine.